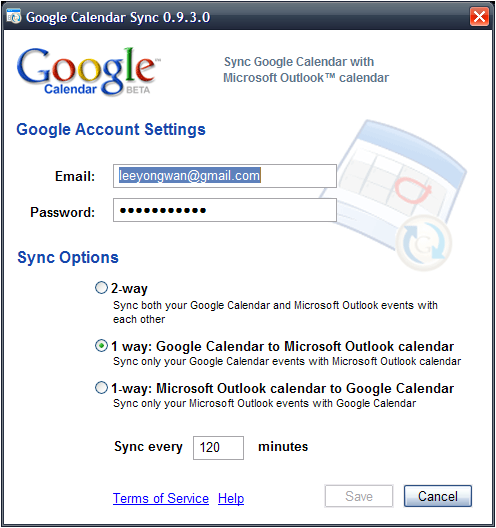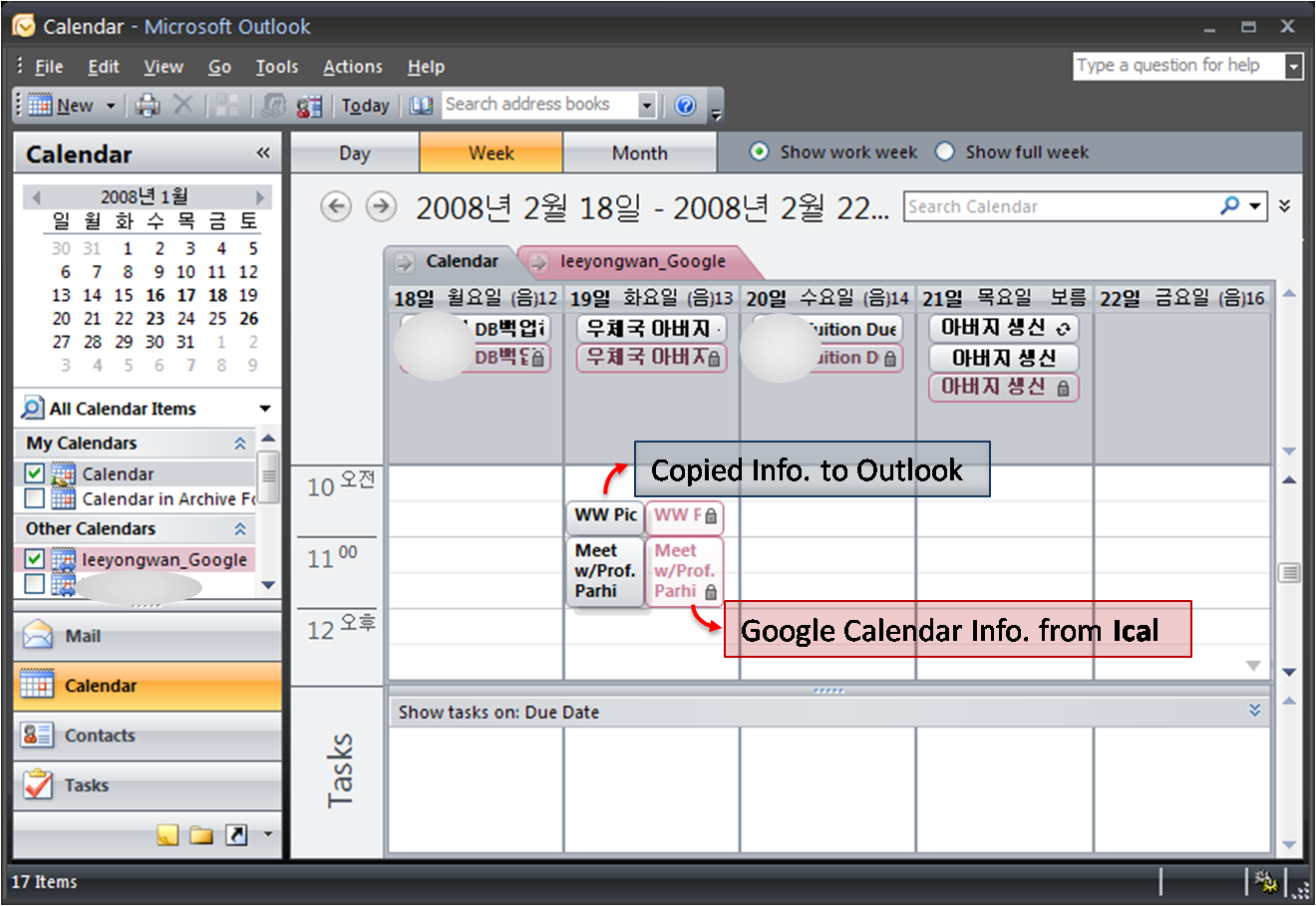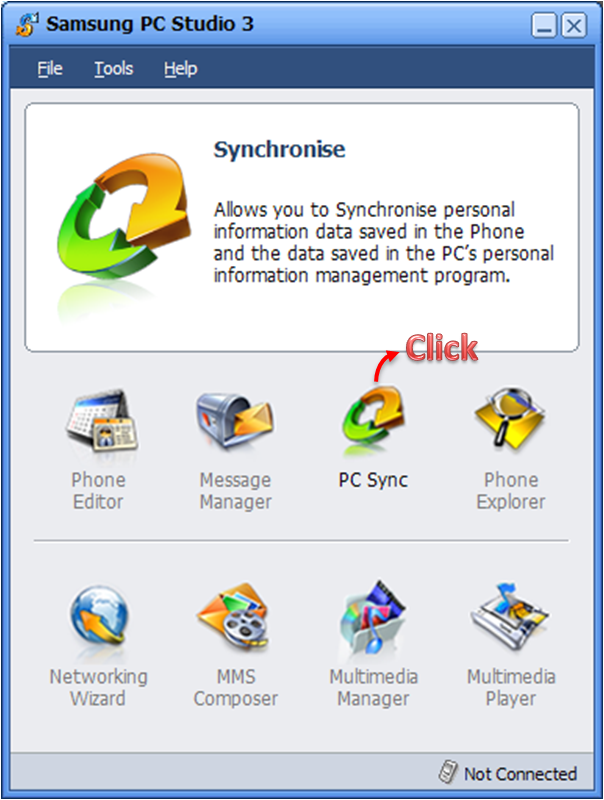먼저 Outlook을 실행하고, ALT + F11 을 눌러 VBA 코드 창을 실행합니다.
아래코드를 VBA 코드창의 현재 아웃룩 세션 (ThisOutlookSession)에 넣고 저장하면 지정한 Email 주소로 숨은참조로 이메일이 보내집니다.
아래코드를 VBA 코드창의 현재 아웃룩 세션 (ThisOutlookSession)에 넣고 저장하면 지정한 Email 주소로 숨은참조로 이메일이 보내집니다.
Private Sub Application_ItemSend(ByVal Item As Object, Cancel As Boolean)
Dim objMe As Recipient
Set objMe = Item.Recipients.Add("user@where.com")
objMe.Type = olBCC
objMe.Resolve
Set objMe = Nothing
End Sub
Dim objMe As Recipient
Set objMe = Item.Recipients.Add("user@where.com")
objMe.Type = olBCC
objMe.Resolve
Set objMe = Nothing
End Sub